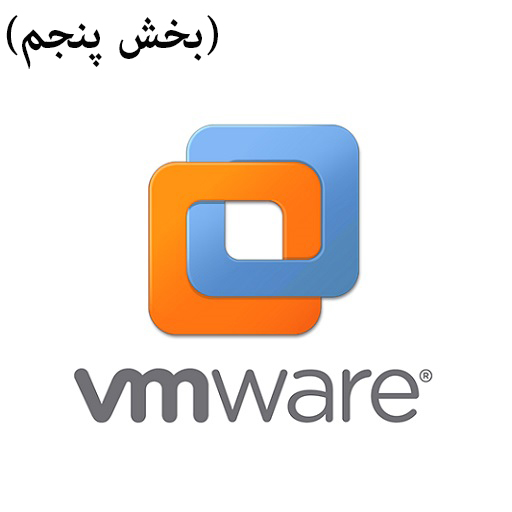آموزش کامل نحوه ساخت ماشین مجازی در VMware (بخش پنجم)
از ابتدای بخش اول این مقاله تاکنون به بررسی 14 مرحله از آموزش ساخت و راهاندازی یک ماشین مجازی در نسخه VMware Workstation از VMware پرداختیم و تمامی مراحل را با تنظیمات و جزئیات کامل مورد بررسی قرار دادیم. اما در ادامه این مقاله به سایر مراحل ساخت ماشین مجازی در VMware Workstation میپردازیم و تا آخرین مرحله از ساخت ماشین مجازی را مورد بررسی قرار میدهیم.
پس از اینکه در مرحله قبلی با توجه به تمامی توضیحاتی که در مقاله قبلی ارائه دادیم مشخصات هارد دیسک ماشین مجازی خود را که شامل: میزان حجم آن میباشد را به درستی تعیین کردید و یکی از گزینههای Allocate all Disk Space Now ، Store Virtual Disk As a Single file و Split Virtual Disk Into the Multiple Files را متناسب با توضیحاتی که در زمینه هر یک از این گزینهها ارائه دادیم انتخاب کردید با کلیک بر روی Next به مرحله بعدی منتقل میشوید،
Specify Disk File
در این مرحله پنجرهای با تایتل Specify Disk File به شما نمایش داده میشود که از شما میخواهد مسیر ذخیره شدن هارد دیسک ماشین مجازی خود را تعیین کنید.
نکته حائز اهمیت در این قسمت این است که شما باید مسیری را برای ذخیره شدن هارد دیسک ماشین مجازی خود انتخاب کنید که فضای کافی را برای حجم هارد دیسک که در مرحله قبل تعیین کردید داشته باشد بهگونهای که بر روی گزینه Browse کلیک میکنید و باتوجه به اینکه کدام قسمت از سیستمان دارای فضای بیشتری میباشد، آن مسیر را برای ذخیرهسازی هارد دیسک ماشین مجازی خود انتخاب میکنید و درنهایت مجددا بر روی گزینه Next کلیک میکنید تا به مرحله بعدی بروید.
با انتقال به مرحله بعدی پنجرهای با تایتل، Ready To Create Virtual Machine را میبینید. عملکرد این پنجره این است که خلاصهای از تمامی کارهایی که تاکنون برای ساخت ماشین مجازی بر روی VMware Workstation انجام دادهاید را به شما نمایش میدهد که این اطلاعات شامل: سیستمعاملی که برای ماشینمجازی خود انتخاب کردهاید، محل ذخیرهسازی ماشین مجازی، ورژن VMware Workstation، میزان حجمی که به هارد دیسک ماشین مجازی خود اختصاص دادید،میزان رمی که به ماشین مجازی خود اختصاص دادید میباشد.
اگر به خاطر داشته باشید از ابتدای بخش اول این مقاله تاکنون تمامی این مراحل را به صورت جزئی مورد بررسی قرار دادهایم. در پایین این پنجره سه گزینه Back، Finish و cancel قرار داده شده است
Back – Finish – cancel
بهگونهای که اگر در بین اطلاعات چشمتان به یک اشتباهی خرد برای مثال اگر دیدید به اشتباه حجم کمی به هارد دیسک ماشین مجازی خود اختصاص دادهای میتوانید بر روی Back کلیک کنید تا به پنجره مورد نظر خود بازگردید و اشتباه خود را اصلاح کنید.
همانطور هم که میدانید با انتخاب گزینه Cancel تمامی کارهایی که تاکنون برای ساخت ماشین مجازی بر روی VMware Workstation انجام دادهاید کنسل میشود. برای تایید تمامی اطلاعاتی که در این پنجره به شما نمایش داده شد باید بر روی گزینه Finish کلیک کنید.
پس از اینکه بر روی گزینه Finish در مرحله قبل کلیک کردید با پنجره ماشین مجازی خود روبهرو میشوید که به این معناست شما موفق شدهاید که یک ماشین مجازی بر روی VMware Workstation پیادهسازی کنید.
یادآوری یک نکته
اگر بخاطر داشته باشید در مراحل ابتدایی راهاندازی ماشین مجازی بر روی VMware Workstation اشاره کردیم که میتوانید براساس دو گزینه محل فایل سیستمعامل ماشین مجازی خود را تعیین کنید.
اگر در آن مرحله شما از گزینه ISO یا DVD برای انتخاب محل قرارگیری سیستمعامل خود استفاده کرده باشید دیگر در این مرحله نیازی نیست که محل سیستمعامل ماشین مجازی خود را تعیین کنید اما اگر در آن زمان هیچ مسیری را برای سیستمعامل ماشین مجازی خود انتخاب نکردید در اینجا باید با استفاده از پنل سمت چپ صفحه یعنی پنل Device و در بخش CD/DVD (SATA) با استفاده از یکی از گزینههای DVD و یا ISO، محل سیستمعامل ماشین مجازیتان را انتخاب کنید و درنهایت بر روی Ok کلیک کنید.
اکنون شما با آموزش جامع و کاملی که در زمینه نحوه ساخت ماشین مجازی بر روی VMware Workstation در 5 مقاله ارائه دادیم به خوبی با نرمافزار VMware، انواع نسخههای این نرمافزار شامل: VMware Workstation و VMware ESXi Server، قابلیتهای نرمافزار VMware، مزایای نرمافزار VMware و نحوه پیادهسازی و راهاندازی یک ماشین مجازی بر روی VMware Workstation آشنا شدید.