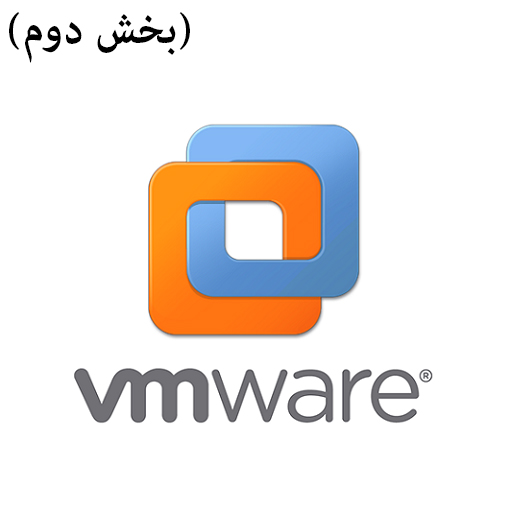آموزش کامل نحوه ساخت ماشین مجازی در VMware (بخش دوم)
همانطور که در بخش اول از این مقاله اشاره کردیم، VMware، یک نرمافزار قدرتمند است که که توسط کمپانی VMware جهت پیادهسازی تکنولوژی مجازیسازی در شبکه طراحی و پیادهسازی شده است.
این نرمافزار در دو نسخه VMware Workstation و VMware ESXi Server طراحی شده است که نسخه VMware Workstation برای نصب VMware بر روی کامپیوترهای دسکتاپ در شبکه میباشد و نسخه VMware ESXi Server مخصوص نصب VMware بر روی سرور در شبکه میباشد. علاوهبر این به چندین مرحله از مراحل ابتدایی ساخت یک ماشینمجازی بر روی VMware Workstation اشاره کردیم.
Create A New Virtual Machine
بهگونهای که ابتدا باید بر روی گزینه Create A New Virtual Machine در صفحه اصلی VMware Workstation کلیک کنید و پس از نمایش گزینههای Typical و Custom بر روی گزینه Custom کلیک کرده و در مرحله بعد از طریق یکی از سه روش مختلف شامل Installation Disk، Installer Disk Image File و I Will Install Operating System Latter که در مقاله قبلی به طور کامل آنها را مورد بررسی قرار دادیم،
برای انتخاب مسیر مشخص سیستمعاملی که قرار است بر روی ماشین مجازیتان نصب گردد اقدام کنید. در ادامه این مقاله به ادامه آموزش ساخت ماشین مجازی در VMware خواهیم پرداخت.
پس از اینکه در مرحله قبل که در مقاله قبل به آن اشاره کردیم، یکی از گزینههای انتخاب مسیر سیستمعاملی که قرار است بر روی ماشین مجازی شما نصب گردد استفاده کردید و یا با انتخاب گزینه سوم یعنی I Will Install Operating System Latter از وارد کردن مسیر سیستمعامل صرف نظر کردید و بر روی گزینه Next کلیک کردید، پنجرهای با تایتل New Virtual Machine Wizard برای شما نمایش داده میشود
که در این پنجره اسامی انواع سیستمعاملها نوشته شده است که شما میتوانید بر روی هر یک از آنها که مدنظرتان است کلیک کنید تا گزینه مورد نظر شما انتخاب شود اما اگر سیستمعاملی که قصد دارید آن را بر روی ماشین مجازی خود نصب کنید در این لیست قرار نداشت میتوانید گزینه Other را انتخاب کنید و درنهایت پس از انتخاب گزینه موردنظرتان در پایین این پنجره ورژن آن سیستمعاملی که در بالا انتخاب کرده بودید را در مشخص کنید.
مثال
برای مثال ما در این پنجره از قسمت بالا نوع سیستمعامل را ویندوز انتخاب کردیم و در بخش دوم این پنجره ورژن آن مانند ویندوز 10 را انتخاب کردیم. پس از انتخاب نوع و ورژن سیستمعامل خود در این پنجره باید بر روی گزینه Next کلیک کنید تا به مرحله بعدی بروید.
در این مرحله پنجرهای با تایتل Name of The virtual Machine به شما نمایش داده میشوود که دارای دو بخش است که این بخشها شامل: Virtual Machine Name و Location میباشد. در بخش اول یعنی Virtual Machine Name باید نام ماشین مجازی خود را تعیین کنید و در بخش دوم یعنی Location نیز باید مسیری را که قرار است ماشین مجازی شما در آن نصب شود را انتخاب کنید. و درنهایت بر روی گزینه Next برای رفتن به مرحله بعدی کلیک کنید.
با زدن نام ماشینمجازی و انتخاب مسیر آن و درنهایت انتخاب گزینه Next با پنجرهای روبهرو میشوید که نام این پنجره Firmware Type میباشد. درواقع منظور از Firmware Type، نوع بوت در ماشین مجازی است.
بهگونهای که از شما میخواهد بین دو گزینه BIOS و EFI یک گزینه را به عنوان بوت ماشین مجازی خود انتخاب کنید. البته گزینه BIOS به طور پیشفرض در این پنجره فعال میباشد که شما میتوانید با انتخای گزینه بعدی آن را تغییر دهید اما پیشنهاد ما این است که در این پنجره گزینه BIOS را به گزینه بعدی آن یعنی EFI تغییر ندهید چراکه بوت اکثر سیستمهای دسکتاپ برپایه بایوس میباشد و اکثر کاربران با تنظیمات آن آشنایی دارند بنابراین بگذارید به طور پیشفرض بر روی همان گزینه بایوس بماند و سپس بر روی Next کلیک کنید.
پنجره Process Configuration
پنجره Process Configuration در این مرحله به شما نمایش داده میشود. همانطور که از نام این پنجره مشخص است در این پنجره باید با در نظر گرفتن نوع سیستمعاملی که در مراحل قبلی ساخت ماشین مجازی انتخاب کردهاید و همچنین سختافزار سیستمی که در حال ساخت ماشین مجازی بر روی آن هستید، تعداد مشخصی از هسته CPU سیستم خود را به ماشین مجازی اختصاص دهید.
برای مثال اگر سیستم شما در پایینترین حالت Core i3 باشد و بخواهید سیستمعامل ویندوز 10 را بر روی ماشین مجازی نصب کنید باید در دو قسمت Number of Processors و Number of Core per Processor تعداد 2 هسته را تعیین کنید و درنهایت بر روی Next کلیک کنید.